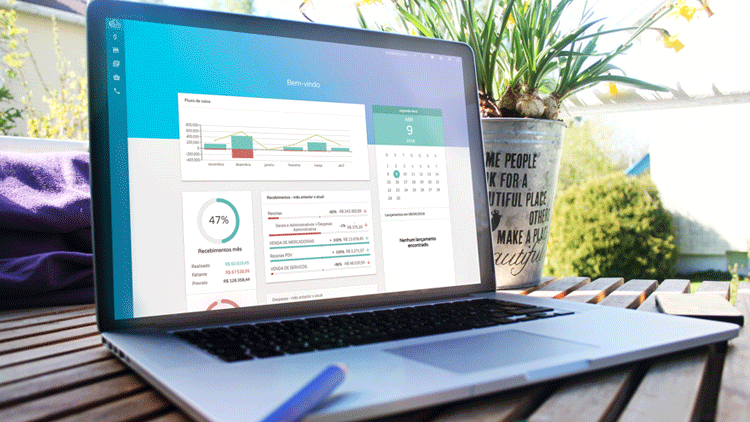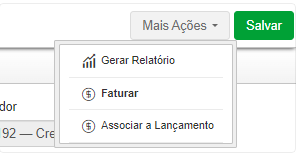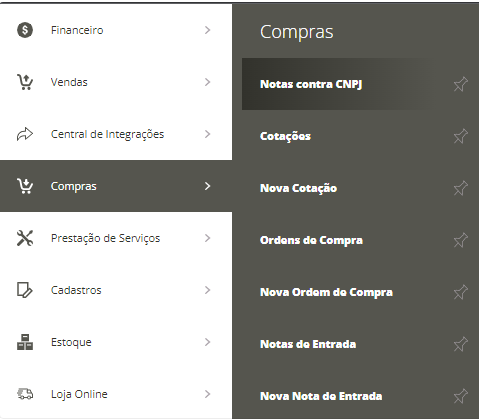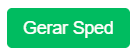Para emitir um Conhecimento de Transporte Eletrônico, inicialmente você deve ter cadastrado o pedido no sistema. Para mais informações sobre este cadastro, acesse: “Criando um novo pedido”
Na seção “Informações sobre a Entrega” dentro do cadastro do pedido, terá o seletor “Exibir Opções CTe“. Clique sobre ele para habilitar os campos de preenchimento do Conhecimento de Transporte.
Depois de preenchidos os dados, é necessário aprovar e faturar o pedido para que a opção de geração de CT-e fique habilitada. ( Mais Ações > Faturar )
Após realizada esta operação, basta clicar sobre o menu “Mais Ações” e clicar na opção “Gerar CTe“.
Após realizada esta ação, você será direcionado a tela de emissão de CT-e, onde os campos estarão preenchidos conforme as informações da venda.
Confira todos os dados presentes no CT-e para evitar qualquer tipo de equivoco.
Seção “Dados do CTe” Serie: Informe o número de série utilizado, lembrando que o contribuinte poderá adotar séries distintas para a emissão das notas, mediante lavratura de termo no livro Registro de Utilização de Documentos Fiscais e Termos de Ocorrência – RUDFTO; Número do CTe: Número de controle sequencial dos CT-e’s emitidos; CFOP: Informe o código conforme a operação realizada; Natureza da Operação: Este campo será preenchido automaticamente pelo sistema após o preenchimento do campo “CFOP”, trazendo a descrição do mesmo.
Seção “Dados de Transporte do CTe” Estes campos serão preenchidos automaticamente pelo sistema através dos dados preenchidos anteriormente no pedido. Porém é importante conferir se os endereços informados para início e fim de transporte estão corretos. CTe originário de uma NFe: Selecione esta opção caso necessite referenciar a chave de acesso de uma NF-e ao conhecimento de transporte. Tomador do Serviço: O tomador de serviço é quem contrata o serviço e será o responsável pelo pagamento do frete. Será possível escolher entre as seguintes opções: “Remetente”, “Expedidor”, “Recebedor” e “Destinatário”. Obs.:
- A opção “Expedidor” será habilitada apenas com a seleção do checkbox “Local de Retirada Difere do Endereço do Remetente“;
- A opção “Recebedor” será habilitada apenas com a seleção do checkbox “Local Entrega Difere Endereço Destinatário“;
Seção “Dados Gerais” Na aba “Emitente” estará selecionada a empresa responsável pela emissão do CT-e, caso possua o cadastro de multiempresas é importante conferir se a empresa correta foi selecionada; Na aba “Remetente” deverá ser preenchido os dados do responsável pelo envio da mercadoria, ele encontra-se no ponto inicial do trajeto da carga e é o responsável por promover a saída inicial dos produtos transportados;
Na aba “Destinatário” deverá ser preenchido os dados de quem receberá a mercadoria no final do trajeto.
Na aba “Dados do Serviço” deverá ser preenchido o valor já recebido e se o mesmo já se encontra como “Pago” ou possui alguma pendência. Dentro da seção “Detalhamento dos Serviços’, dentro da mesma aba, os campos serão preenchidos conforme a seguir:
Descrição Item: Nome do material fornecido e/ou serviços prestados, preenchido na maioria das vezes com a palavra “Frete”, por ser a modalidade geralmente realizada. Porém o campo deverá ser preenchido conforme a operação realizada, caso não possua esta informação contate o seu contador;Valor Item: Valor total do item ou serviço prestado. Após preenchidos estes campos, clique em “Adicionar Item” para que eles sejam levados em consideração no preenchimento automático do campo “Valor Total do Serviço” localizado acima desta seção. Na aba “Duplicatas” deverá ser preenchido a quantidade e valor de cada parcela referente ao serviço prestado com o seu vencimento respectivo;
Na aba “Inf. Carga“, preencha os campos da seguinte forma:
Produto Predominante: preencha qual é o produto predominante da carga que está
sendo transportada;Valor da Carga: preencha qual é o valor total das mercadorias que estão sendo
transportadas; Na seção “Componentes da Carga” informe a unidade, o tipo de medida e sua respectiva quantidade dos itens. Na aba “Inf. ICMS“, informe a situação do ICMS (CSOSN) e suas alíquotas, caso possuírem, caso houver alguma dúvida no preenchimento dos mesmos, contate o seu contador;
Na aba “Inf. Modal Transporte“, informe o código de Registro Nacional de Transportadores Rodoviários de Carga (RNTRC);
A aba “Referenciar Documentos” será utilizada para referenciar a chave de acesso da NF-e ou algum outro documento fiscal emitido, garantindo assim a confiabilidade e vinculação necessária;
Na aba “Dados complementares” será utilizada para preenchimento de informações gerais ou até fiscais, caso houver necessidade.
Após o preenchimento e/ou conferência dos dados, basta salvar e clicar sobre o ícone “Pré Visualizar” e em “Emitir CTe”.
Depois de emitido, o CT-e pode ser consultado e impresso acessando:
Menu Fiscal – Submenu CTe Emitidos
Caso prefira, você pode emitir o CT-e de forma manual acessando:
Menu Fiscal – Submenu Emitir CT-e