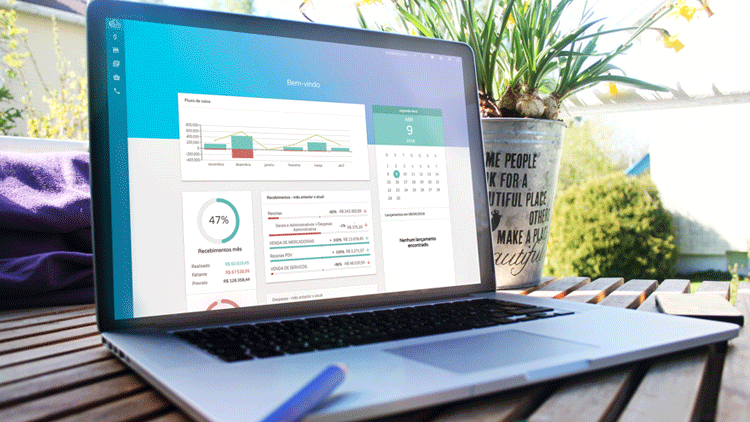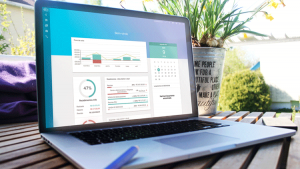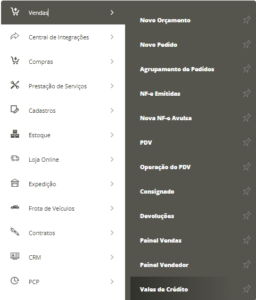Inicialmente, para que seja possível gerar uma nota fiscal a partir de uma venda, é necessário que o Status do Sistema desta venda esteja como Pedido Faturado.
Neste caso, você pode selecionar a venda marcando o check box presente na primeira coluna e então clicar na opção Gerar NF presente no início da tela.
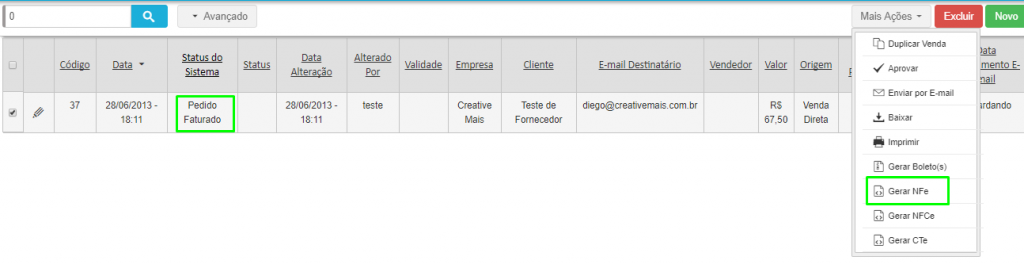
Você será direcionado então a tela de emissão de nota fiscal, onde os dados já virão preenchidos automaticamente conforme o que foi preenchido dentro da venda.
Caso alguma informação esteja em branco, você deverá preencher este campo com a respectiva informação.

Aba Dados do Emitente
Nesta aba estarão os dados da sua empresa conforme cadastrado anteriormente. Confira todas as informações, e caso alguma delas esteja incorreta ou não preenchida, acesse Cadastro Base – Empresas e edite a informação em questão. Depois de salvar a alteração da empresa, você deverá gerar a nota fiscal novamente.
Aba Dados do Destinatário
Nesta aba estarão os dados de seu cliente conforme já cadastrado. Confira todas as informações, sendo que não poderá haver nenhum campo em branco. Caso houver, acesse Cadastro Base – Pessoas e edite este cliente, preenchendo os campos correspondentes. Depois disso, gere a nota fiscal novamente.
Aba Dados do Produto
Nesta aba estarão os dados do seu produto, conforme quantidades e valores já preenchidos em sua venda. Caso você precise editar alguma informação, utilize o ícone em forma de lápis que Edita as informações. Depois de editar, clique no ícone em forma de X dentro do quadro do produto para atualizar.
Aba Dados do Transporte
Nesta aba estarão os dados de transporte da mercadoria até o destinatário. Você deverá selecionar a Modalidade do Frete, e caso selecione uma opção que contemple o transporte das mercadorias, informe também a transportadora, os dados do veículo que fará o transporte e dos volumes que serão transportados.
Aba Dados da Fatura
Nesta aba estarão as faturas cobradas pelos produtos, conforme as duplicatas geradas dentro de sua venda.
Aba Informações Complementares
Nesta aba você preencherá as informações adicionais que deverão aparecer na nota fiscal. O sistema já tratará automaticamente qual o número do pedido de venda e a média de tributos conforme determinação da Lei da Transparência Fiscal.
Você também poderá preencher um texto padrão no cadastro do Grupo Tributário, e então ele automaticamente irá aparecer neste campo, dispensando uma nova digitação.
Aba Totais
Nesta aba serão apresentadas as somas dos impostos da nota fiscal, ou seja, a soma dos impostos presente em cada produto.
Depois de preencher todos os campos, clique em Salvar.
Após salvar, você terá um novo botão na tela, para que você possa Pré Visualizar a Nota Fiscal.
Neta tela você terá uma pré visualização da nota fiscal. Se você perceber alguma informação em discordância, você pode voltar e corrigir esta informação. Lembrando que esta visualização é apenas informativa, ou seja, ela não tem nenhum valor fiscal.
Se estiver tudo preenchido corretamente, clique em Emitir NF e então a mesma será enviada a Secretária da Fazenda do seu estado.
NF-e Emitidas
Depois que você emitir a nota, você será direcionado para a tela de Notas Fiscais Emitidas, que corresponde a mesma página disponível no Menu Financeiro – Submenu Notas emitidas.
Esta tela permite que você consulta o Status da NF-e, realize o download o XML e do DANFE, entre outras opções.
Nota: Os dados apresentados nesta demonstração são dados ficticos. Ou seja, são dados irreias utilizados apenas para exemplificação do uso do sistema.