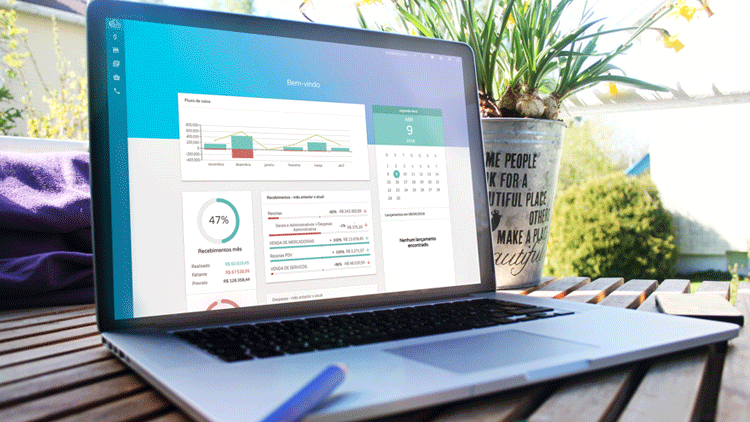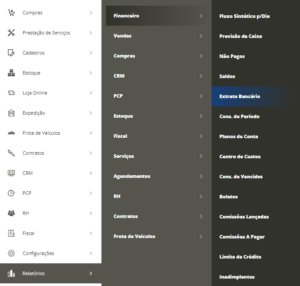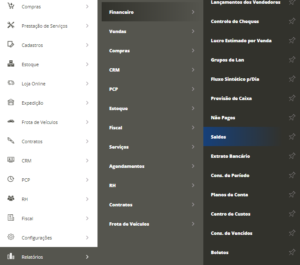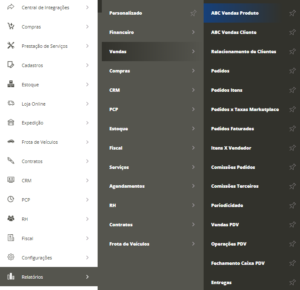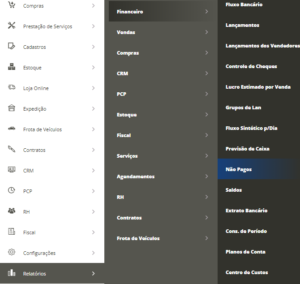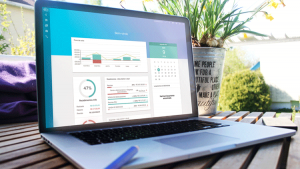No ERP você tem a possibilidade de gerar Ordens de Compras e formalizar que comprou determinados produtos de fornecedores de acordo com a condição oferecida em um orçamento ou cotação.
Para isso, acesse o menu lateral Compras, submenu Nova Ordem de Compra.
A seguir, abrirá a tela para preencher os dados da sua Ordem de Compra.
Código: neste campo será informado o código da sua ordem de compra;
Empresa: selecione a empresa desta ordem de compra;
Depósito: informe o depósito que será depositado as produtos quando for gerada uma nota de entrada;
Fornecedor: selecione qual é o fornecedor desta ordem de compra;
Operação: selecione qual operação se encaixa para esta ordem de compra;
Situação: selecione qual é a situação em que se encontra esta ordem de compra;
Contato Fornecedor: selecione qual é o contato deste fornecedor, lembrando que precisa estar cadastrado dentro do cadastro do fornecedor, na aba contato.
Localizar Produto ou Serviço: informe aqui neste campo os produtos que deseja fazer esta ordem de compra.
Ao clicar em Adicionar, se abrirá outras colunas que poderá ser preenchidas, como a quantidade, valor unitário, frete, despesas e previsão de entrega de cada item.
Clicando em Expandir, no lápis verde, se abrirá mais campos que poderão ser preenchidos conforme a necessidade da empresa, são campos referentes a impostos e descontos.
Logo abaixo, terá a seção de Informações de Frete.
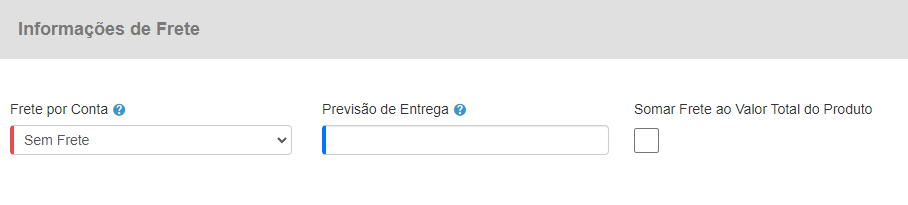
Frete por Conta: neste campo você informa quem será o responsável pelo frete da sua ordem de compra;
Previsão de Entrega: informe a data de previsão de entrega da ordem de compra;
Somar Frete ao Valor Total do Produto: marque este checkbox se deseja que o valor do frete seja somado ao valor total do produto.
Seção Informações de Pagamento
Em seguida, preencha os campos na seção Informações de Pagamento. Essas informações serão replicadas para a nota de entrada, se for gerada dentro do sistema. Veja aqui Como gerar Nota de Entrada a partir de uma Ordem de Compra.
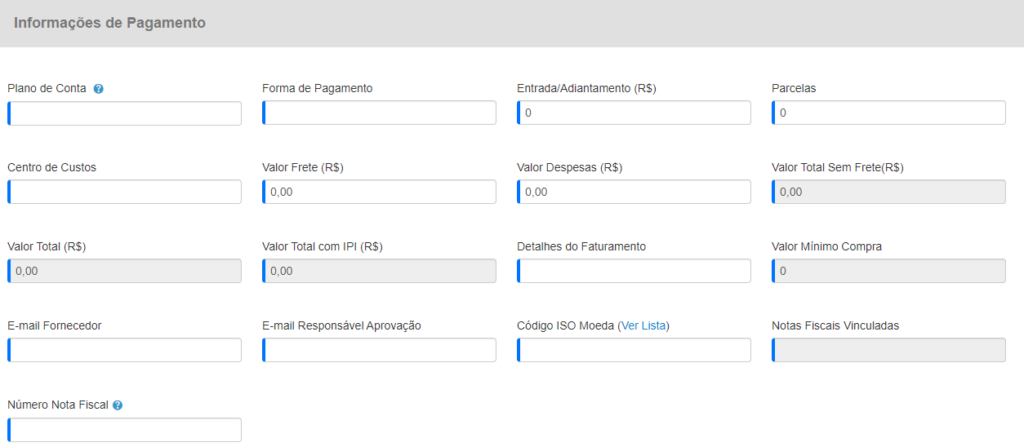
Plano de Conta: selecione o plano de contas em que os lançamentos financeiros desta compra devem ser cadastrados;
Forma de Pagamento: selecione a forma de pagamento desta ordem de compra. Este campo é apenas informativo de como o valor será pago. Ele não gerará condições de pagamento;
Entrada/Adiantamento: caso seja pago algum valor de entrada, informe-o neste campo, em reais;
Parcelas: informe o número de parcelas em que o valor desta compra será dividido;
Centro de Custo: selecione o centro de custo que melhor se adapta a esta ordem de compra;
Valor Frete (R$): poderá ser preenchido neste campo, mas também o sistema fará a soma dos valores de frete informado em cada produto da ordem de compra;
Valor Despesas (R$): poderá ser preenchido neste campo, mas também o sistema fará a soma dos valores de despesas informado em cada produto da ordem de compra;
Valor Total sem Frete (R$): será calculado automaticamente o valor total dos produtos, sem o valor de frete;
Valor Total (R$): será calculado automaticamente conforme as informações preenchidas anteriormente;
Valor Total com IPI (R$): será calculado automaticamente conforme a informação de porcentagem da alíquota de IPI informado em cada produto;
Detalhes Faturamento: caso haja algum detalhe importante sobre o faturamento desta compra, adicione neste campo;
Valor Mínimo Compra?: aqui neste campo será informado o valor mínimo de compra para este fornecedor. Este valor deve ser preenchido no cadastro de pessoa do fornecedor, na seção Dados Financeiros/Contas Bancárias;
E-mail fornecedor: neste campo será informado o e-mail do fornecedor, que virá do seu cadastro, ou pode ser editado também neste campo;
E-mail responsável Aprovação: informe o e-mail do responsável pela aprovação desta ordem de compra;
Código ISO Moeda: caso a ordem de compra seja gerada numa moeda diferente do real, informe o código desta moeda neste campo. Este campo será utilizado somente na impressão da ordem de compra, sendo que o sistema não realizará conversão de moedas;
Notas Fiscais Vinculadas: este campo será preenchido automaticamente quando você gerar uma nota de entrada a partir da Ordem de Compra, e informar um número para esta nota;
Número Nota Fiscal: neste campo você pode informar o número da nota fiscal, se houver, este campo é apenas para informação.
Seção Informações de Entrega
Abaixo, na seção informações de entrega preencha o local onde a mercadoria deverá ser entregue. Automaticamente será preenchido com informações de endereço da empresa, mas pode ser editado, se necessário.
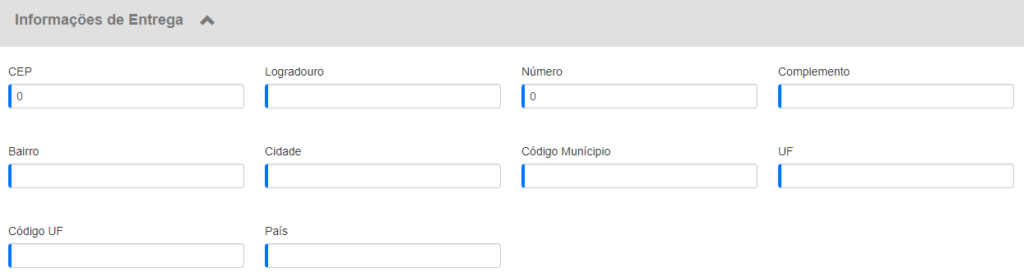
Seção Observações
Nesta seção você terá um campo de texto livre, onde poderá incluir maiores informações referente à ordem de compra.
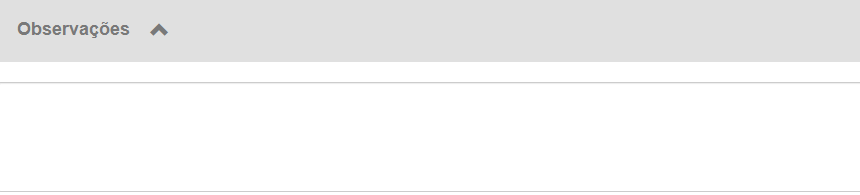
Depois de preenchidos todos os campos necessários, clique no ícone verde Salvar localizado ao canto da tela.
Após salvar, se abrirá uma nova aba, onde você poderá fazer o upload de arquivos referentes à esta Ordem de Compra.

Ainda na tela de Ordem de Compra, poderá localizar o menu Mais Ações, e fazer mais algumas ações. São elas:
Enviar por E-mail: clique nesta opção se deseja enviar esta Ordem de Compra para seu fornecedor. Lembrando que para isso é necessário ter o servidor de e-mail configurado no cadastro da sua empresa;
Baixar: clique nesta opção se deseja baixar a Ordem de Compra no seu computador;
Imprimir: clique nesta opção se deseja imprimir o documento da Ordem de Compra;
Gerar Nota de Entrada: selecione esta opção se deseja gerar uma nota de entrada desta Ordem de Compra;
Duplicar Ordem de Compra: clique nesta opção se deseja duplicar a Ordem de Compra e criar outra com os mesmos dados ou semelhantes, e assim não irá preencher tudo novamente.
Com todos os dados salvos, você poderá visualizar todas as suas Ordens de Compra, acessando menu lateral Compras, submenu Ordem de Compra.
Fique atento! Ordens de Compra não geram financeiro e nem movimentam estoque. Para realizar estas ações, é necessário gerar uma nota de entrada, aprová-la e faturá-la.